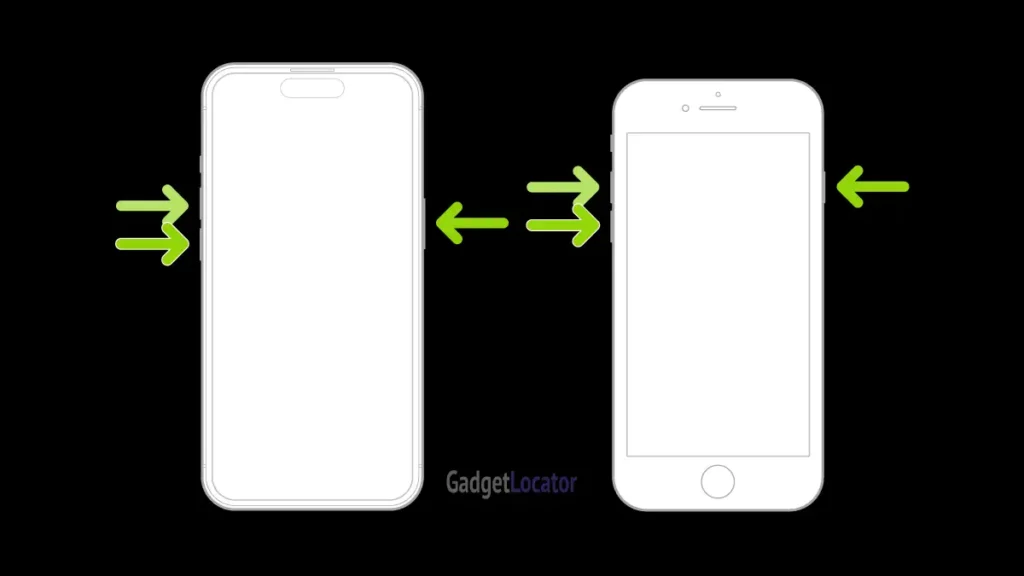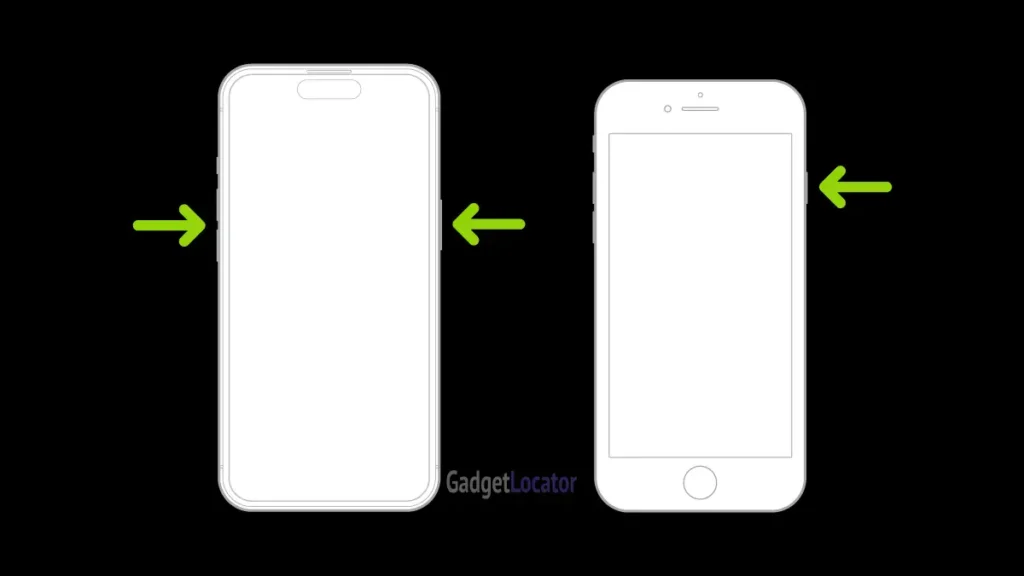If your iPhone is unresponsive or frozen, forcing a restart may be the only way to get it working again. This guide will walk you through the process step-by-step, along with some additional troubleshooting tips to ensure you get the best experience with your iPhone.
What is a Force Restart on iPhone?
A force restart is a method of restarting your iPhone when traditional methods, like turning it off and on, aren’t possible. It’s particularly useful when your iPhone becomes unresponsive due to software glitches or frozen apps. This process does not erase any data; it simply forces the device to reboot, clearing any temporary software issues.
When Should You Force Restart Your iPhone?
- The screen is frozen and doesn’t respond to touch
- Apps or the operating system crash and freeze the device
- The iPhone gets stuck on the Apple logo during startup
- The iPhone becomes unresponsive during an update
Steps to Force Restart Different iPhone Models
How to Force Restart iPhone X, iPhone 11, iPhone 12, iPhone 13, and iPhone 14
The process for force restarting newer iPhone models (iPhone X and later) involves a quick series of button presses.
Step-by-Step Instructions:
- Press and release the Volume Up button quickly.
- Press and release the Volume Down button quickly.
- Press and hold the Side button (also known as the Power button).
- Keep holding the Side button until you see the Apple logo.
- Release the Side button once the logo appears.
Your iPhone will now reboot.
How to Force Restart iPhone 8 and iPhone SE (2nd and 3rd generation)
The steps for force restarting the iPhone 8 and iPhone SE are similar to the newer models, though it’s essential to follow them precisely.
Step-by-Step Instructions:
- Press and release the Volume Up button.
- Press and release the Volume Down button.
- Press and hold the Side button until the Apple logo appears.
- Release the Side button once you see the Apple logo.
How to Force Restart iPhone 7 and iPhone 7 Plus
The force restart method for the iPhone 7 models is different due to the lack of a physical Home button.
Step-by-Step Instructions:
- Press and hold the Volume Down button.
- At the same time, press and hold the Sleep/Wake button (Side button).
- Keep holding both buttons until the Apple logo appears on the screen.
- Release both buttons once you see the logo.
How to Force Restart iPhone 6s, iPhone SE (1st generation), and Earlier Models
For iPhones with a physical Home button, the method of force restarting is different from later models.
Step-by-Step Instructions:
- Press and hold both the Home button and the Sleep/Wake button (Side or Top button).
- Keep holding both buttons until the Apple logo appears.
- Release both buttons once the logo shows up.
What to Do If Your iPhone Still Won’t Restart
If your iPhone doesn’t restart after following the steps above, there may be a more serious issue at hand. Here are some additional troubleshooting steps:
1. Check Your iPhone’s Battery
Sometimes, a simple lack of charge can cause your iPhone to appear unresponsive. Plug your iPhone into a power source and let it charge for at least 30 minutes. If the iPhone turns on after charging, the problem may have been a drained battery.
2. Try Connecting to iTunes or Finder
If the force restart doesn’t work, try connecting your iPhone to a computer with iTunes (for Windows or macOS Mojave) or Finder (for macOS Catalina and later). Your computer may recognize the device and help restart it or offer a way to update or restore the iPhone.
Steps to Connect:
- Connect your iPhone to your computer using a USB cable.
- Open iTunes or Finder.
- If your iPhone is recognized, you may see an option to Update or Restore your device.
3. Enter Recovery Mode
If iTunes or Finder does not detect your iPhone, you may need to put your device into recovery mode. This mode allows iTunes or Finder to detect and restore a severely unresponsive iPhone.
Steps to Enter Recovery Mode:
- Follow the same button presses as force restarting your iPhone but keep holding the buttons even after the Apple logo appears.
- Release the buttons when you see the recovery mode screen.
- Connect your iPhone to your computer and restore it via iTunes or Finder.
4. Contact Apple Support
If none of the above methods work, your iPhone may have a hardware issue. Visit the Apple Support page or contact Apple directly to get professional assistance.
Frequently Asked Questions (FAQs)
Does Force Restarting an iPhone Erase Data?
No, force restarting your iPhone does not erase any data. It’s just a way to reboot the system when it’s not responding. However, if you need to restore your iPhone using iTunes or Finder, it may erase your data, so always back up your device regularly.
Why Is My iPhone Frozen?
Your iPhone could freeze due to several reasons:
- Software glitches: A temporary issue in iOS may cause your iPhone to freeze.
- App malfunctions: Certain apps, especially those with bugs, can freeze your phone.
- Overheating: Prolonged use or exposure to heat can make your iPhone unresponsive.
How Often Should I Force Restart My iPhone?
You should only force restart your iPhone when it becomes unresponsive. Regular restarts can help refresh the system, but there’s no need to force restart unless absolutely necessary.
Final Thoughts: Maintaining a Healthy iPhone
While force restarting can help fix temporary problems, regular software updates and app maintenance can prevent freezing and slowdowns. Make sure your iPhone is always up to date, and avoid using resource-heavy apps that may cause crashes.
If your iPhone frequently freezes, it may be worth visiting an Apple Store for a more thorough check-up. Always back up your data to iCloud or a computer to prevent data loss in case your phone needs a full restore.
By following the steps in this guide, you’ll be able to force restart your iPhone safely and get it back up and running smoothly.